アメリカのAmazonで買い物をしてみました(おもちゃ購入)
投稿 2016/7/16 更新 2017/3/06
最近アメリカのAmazonで買い物をしてみましたので、その手順をまとめました。
わが家の子供はまだ小さいのですが、YouTubeで動画を見るのが大好きです。いろいろなおもちゃを紹介する動画がたくさん投稿されており、海外の方々のそういった動画を見ては、そのおもちゃが欲しいと言う訳ですね。ねだられるものを全部買ってあげられる訳ではありませんが、あまりにも欲しがられると1つや2つ、高価なものでなければ買ってあげたくなります。
日本のAmazonにも海外のおもちゃが並行輸入品として出品されていたりはいますが、気軽に買えるような値段ではありませんでした。ならば、海外のオンラインショップで直接購入してみたらどうなのだろう?、と思い立ち、アメリカのAmazonを利用してみたという経緯です。
今回買い求めたおもちゃは4点、Jurassic World Hero Mashersや、Jurassic Worldのミニフィギュアなどです。かかった費用は次の通り、日本で購入する価格の半分以下で済みました。
- 日本のAmazon 合計 26,971 円(私が確認した時点の安そうな出品価格合計です)
- アメリカのAmazon 合計 12,108 円
以下、購入時の手順を説明します。
Contents
1. Amazon.comのアカウント作成
まずはアカウントを作成しなければ始まりませんので、Amazon.comにアクセスします。
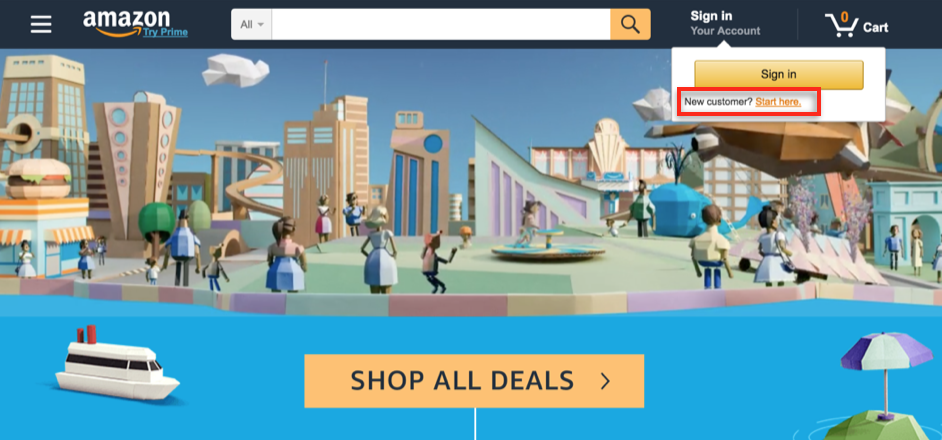
すると、トップページの右上に Sign in の表記がありますので、そこをクリック。New customer? の隣にある Start here. をクリックすると、アカウント作成の画面が出ます。
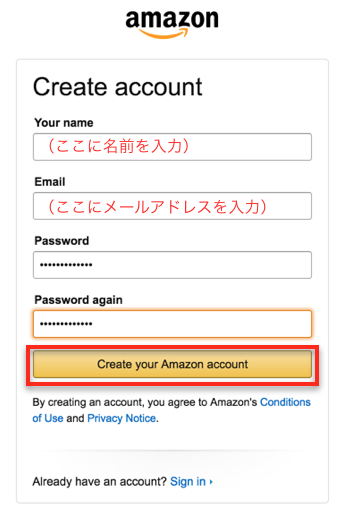
名前とメールアドレス、パスワードを入力し、Create your Amazon account をクリックすると、アカウントが作成されます。名前はもちろん英語表記ですのでご注意を(東京太郎さんだったら、Taro Tokyo という事ですね)
2. ほしい物リストの作成
アカウントを作成すると、ログイン状態になって日本のAmazonのように、画面には自分の名前が表示されています(掲載画像の名前という部分に、登録した下の名前が出ています)。
次に日本のAmazonで言う ほしい物リスト を作成しました。無くてはならない訳ではないですが、やはり利用した方が便利です。
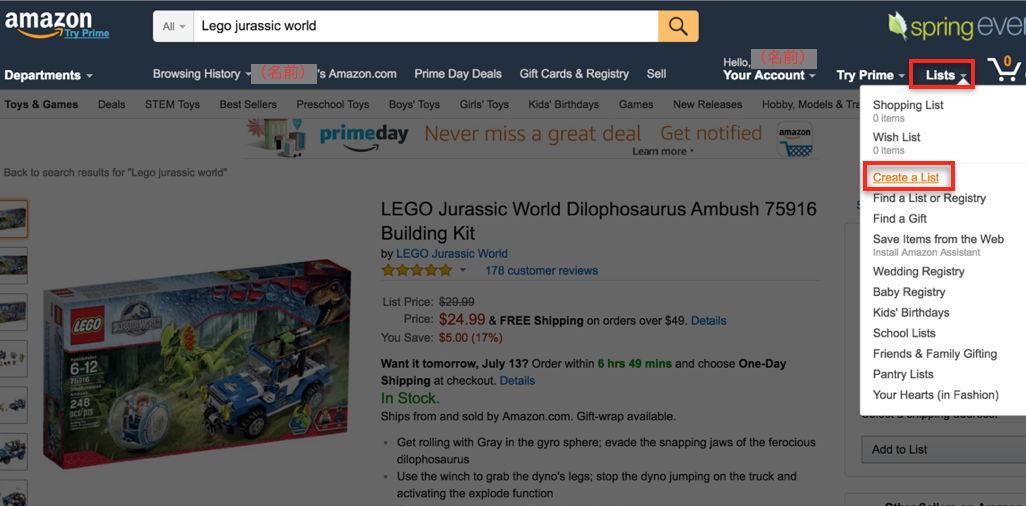
画面右上の Lists からのドロップダウンメニューに、 Create a List がありますのでこれをクリックすると、ほしい物リスト作成の画面が表示されます。
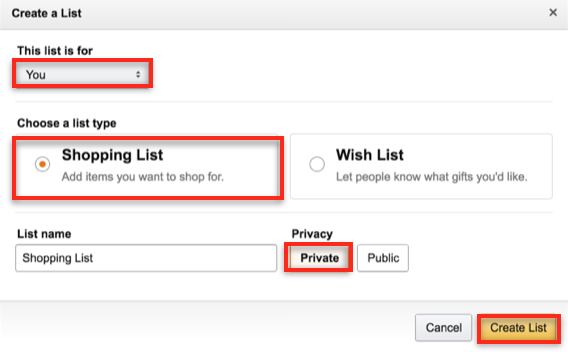
下記設定(上の画像の通りです)で、他人には公開しない自分用のほしい物リストが出来ます。
- 対象(This list is for):You
- リストの種類(Choose a list type):Shopping List
- プライバシー(Privacy):Private
設定を終えて、Create List をクリックすると、ほしい物リストが出来上がります。
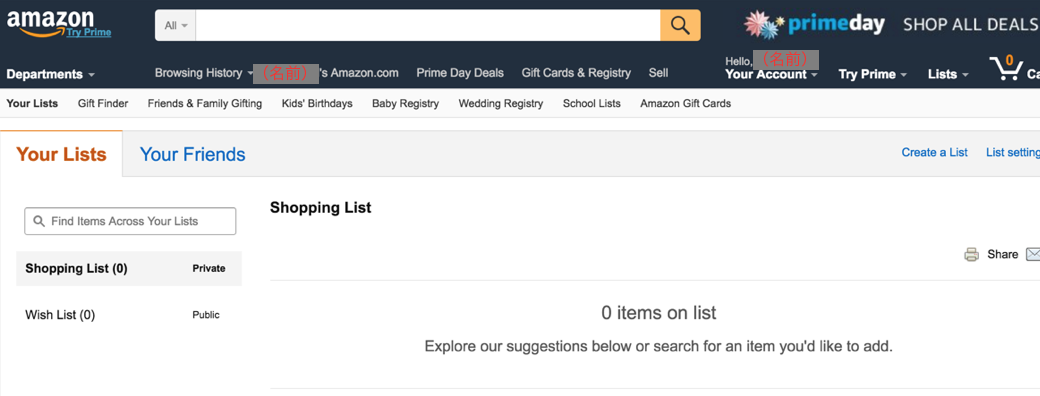
こんな感じです。
3. ショッピング
次は、買いたいものを探して、ほしい物リストに登録したりカートに入れたりして行きます。まず子供が一番欲しがっているおもちゃを見てみると、こんな感じでした。日本のAmazonは散々利用していますが、なんだか新鮮な感じですね。
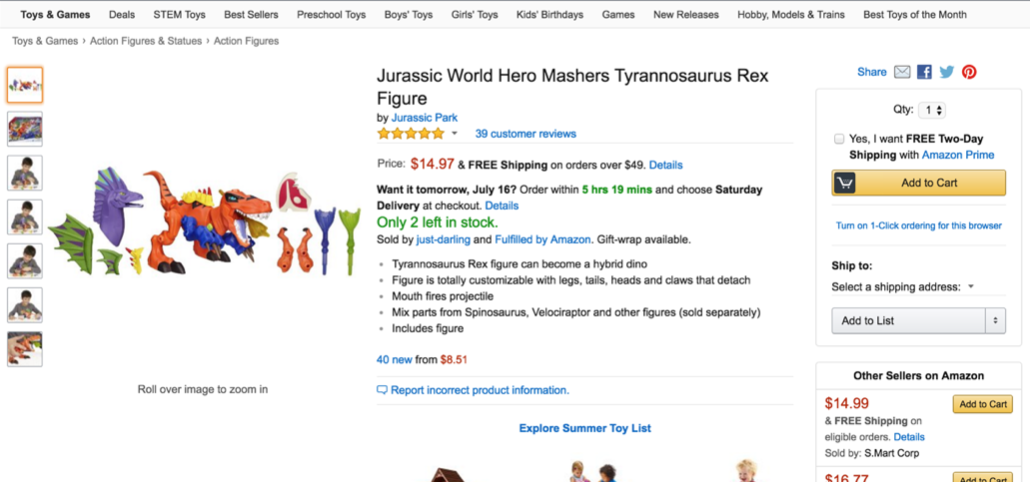
こまごまとした部分の説明は省きますが、画面内の配置や説明などはほとんど日本のAmazonと同じですので、よく見て行くと原文のままでも結構分かりやすいです。
購入するおもちゃを一通りカートに入れて、レジへ進みます。
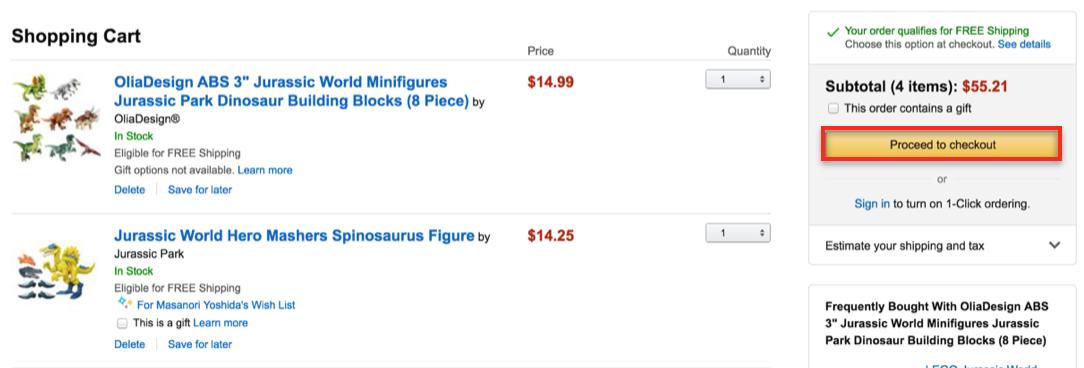
カート内の表示画面の、Proceed to checkout (レジに進む)をクリックし、会計へ。
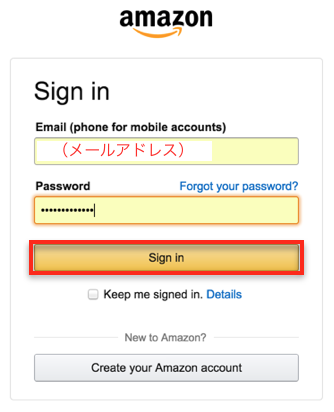
サインインの確認画面が表示されますので、アカウント作成時のメールアドレスとパスワードを入力して Sign in をクリックして次に進みます。
4. 会計
いよいよ会計です。アカウントを作成しただけの状態でしたので、まずは発送先の入力から始まります(後で思ったのですが、最初に発送先を登録してしまった方が、日本に発送可能かどうかと輸入にかかる税金を含めた送料が表示されるので便利ですね。これは後半に記載しました)
4.1 発送先
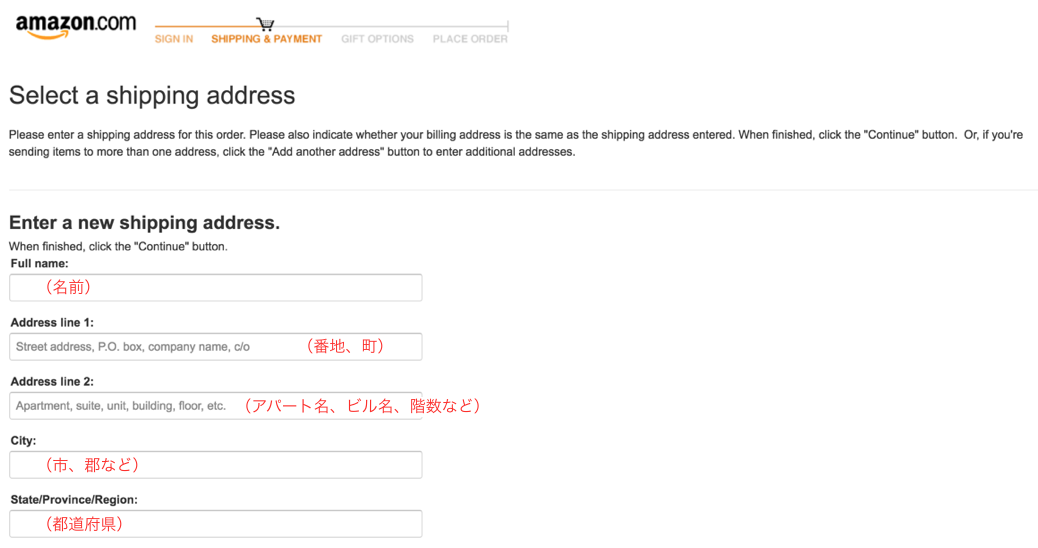
発送先(shipping address)の入力は、上のような画面が表示されます。Address line 2 という項目意外は必須入力です。1つずつ見て行きますと、
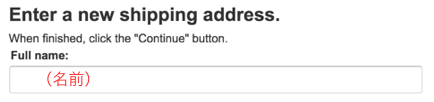
まずは、名前です。フルネームを入れます(もちろん英語表記です)
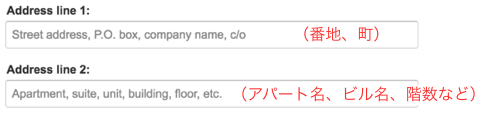
次に、住所の最後の方の部分です。Address line 1 には、町から番地までを入力します。英語圏は、日本の住所表記の最後の方からカンマ区切りで入力しますので、下記要領になります。
- 日本の場合 日本A県B市C町999番地
- 英語圏の場合 999, C, B, A, Japan
上の例だと、Address line 1 の書き方は、「999, C」になります。ちなみに、私はあえて「999, C-machi」のような書き方をしました。購入した品物が出荷され、日本に入って来てからは日本の配送業者の方が読む事になりますので、その方が分かりやすいかな、と思いまして。Address line 2 は、任意項目ですので必要に応じて入力します。

City の欄には市や郡、区などを入力します。

State/Province/Region の欄は都道府県です。Tokyo とかでOKです。

ZIP の欄は郵便番号です。普通に7桁の郵便番号(ハイフン区切りあり)を入力すればOKです。
![]()
Country はリストからの選択式になっていますので、Japan を見つけて選択します。

Phone number は電話番号ですね。ここは、国番号つきで入力します。先頭に「+81」をつけて、先頭の0は省きます。下記要領です。
- 日本の場合 :0999-99-9999
- 国際の場合 :+81-999-99-9999
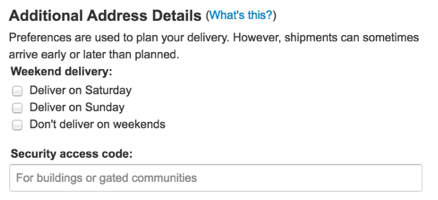
電話番号の下に、配送に関する追加指定の項目があります。Weekend delivery は週末の配送指定をどうするか(土曜指定、日曜指定、土日は配送しない)、Security access code は集合住宅などでセキュリティキーを入力しないと入れないゲートがある場合にキーを入力しておくようです。

配送先住所が、支払先住所(クレジットカードの住所など)と同じかどうかを選択します。これは、一致していないと受付出来ないようですので、一致しているカードなどを用意して、Yes を選択する事になります。
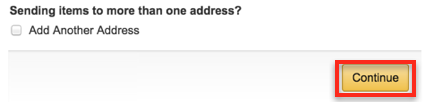
発送先の入力を終えたら、一番したにある Continue をクリックして次に進みます。
4.2 日本へ発送出来ない商品があったら
この段階で、日本へ発送出来ない商品が含まれている場合、次のようなメッセージが表示されます。
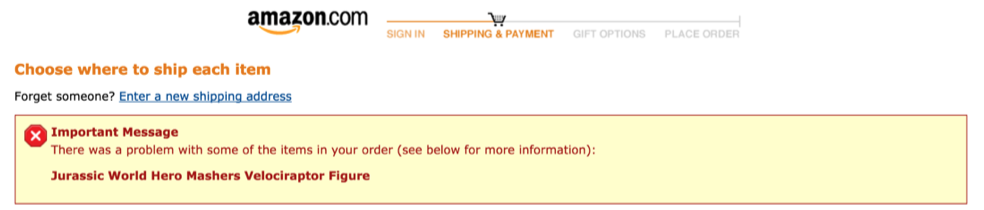
画面の下の方を見て行くと、発送出来ない商品のところに、コメントが表示されています。
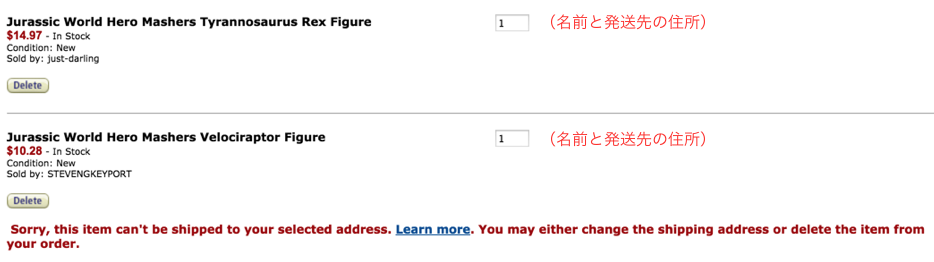
書かれているのは、「この商品はあなたの選んだ発送先には出荷出来ません、ごめんなさい」、「発送先を変更するか、商品をカートから削除するかしてください」という感じの事です。
今回私がひっかかったのは、ヴェロキラプトルのおもちゃでした。子供が好きな恐竜だったのですがしかたありません、別な商品に切り替えて、改めて会計処理を進めました。
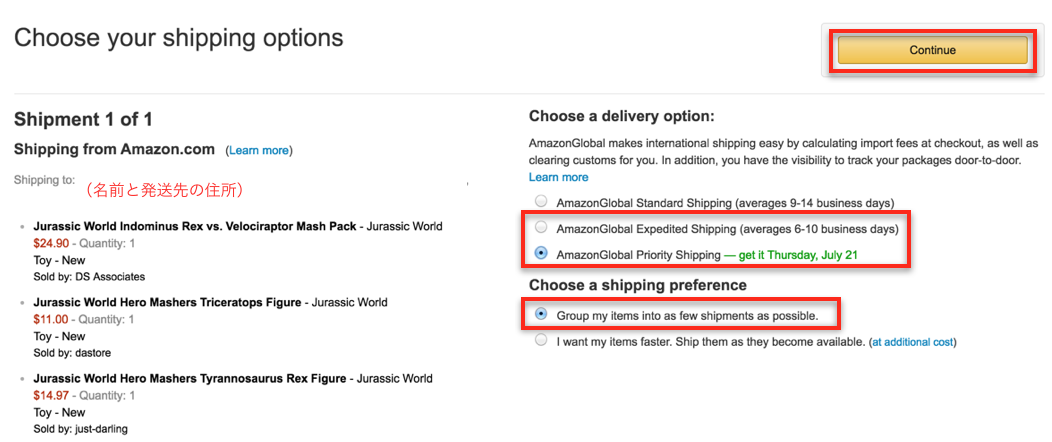
発送出来ない商品が無くなればこの画面になります。配送方法を選択して Continue をクリックし次に進みます。上の画面で赤枠で囲った部分ですが、上の Choose a delivery option の方は、赤枠で囲った2つが追跡番号がついた方法のようです。到着が早い方が高くなります。最後の注文確定の段階で、配送方法毎の金額も表示されて再選択可能なので、この段階ではどれを選んでおいても良いと思います。また、下のChoose a shipping preference の方は、出来る限りまとめて発送か、各商品毎に最短で発送か、の選択です。出来る限りまとめて発送が、赤枠で囲った方です。
4.3 支払い方法
次に支払い方法の入力です。基本的には自分名義で配送先住所と同じ住所のクレジットカードかデビットカードになります。
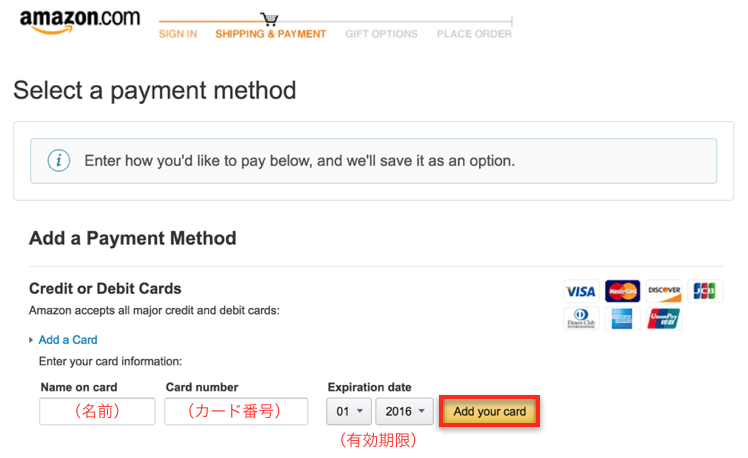
上の画面が表示されますので、カードの名前、カード番号を入力して有効期限を選択し、Add your card をクリックします。
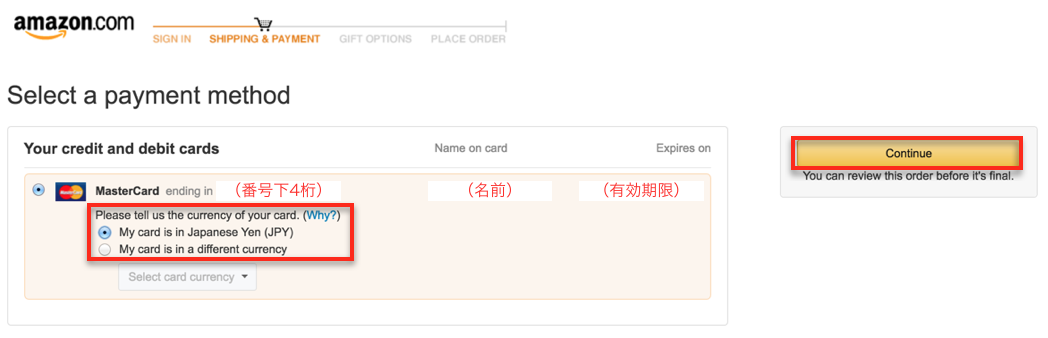
次に、カードの通貨の選択があります(赤枠部分)。日本円のカードなのか、他の通貨なのか選択し、Continue をクリックして次へ進みます。
4.4 ギフトオプション
次に、ギフトオプションの選択画面になります。カートに入れた商品ごとにギフトオプションの設定があります。ギフトオプションが選択可能な商品の場合は、金額を表示するかどうか(Gift Receipt)、ラッピングをするかどうか(Gift Wrap:有料)、掲載するメッセージ(Gift Message)を入力します。
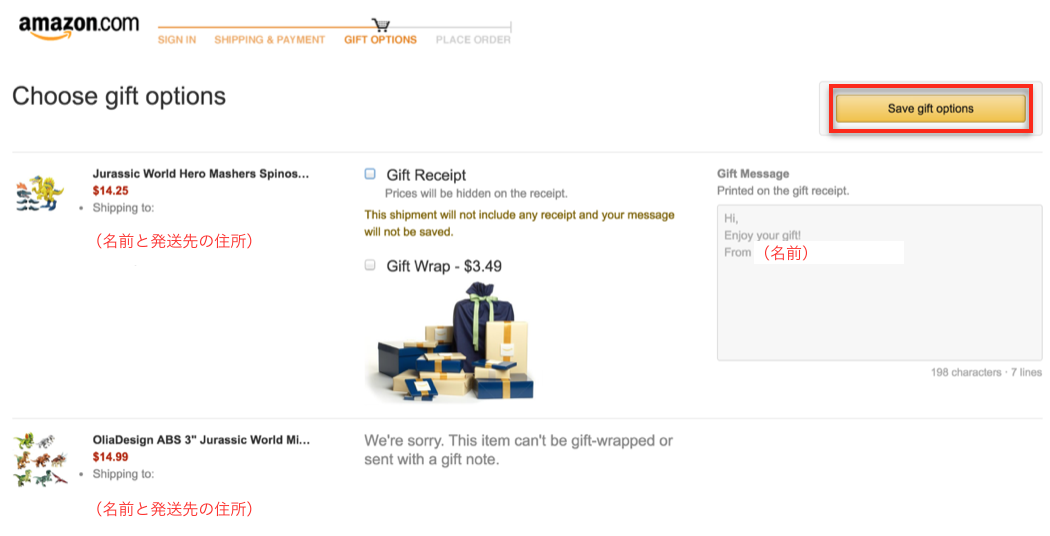
ギフトオプションの設定を終えたら、Save gift options をクリックし、注文の最終確認へ。
4.5 注文の最終確認
最終確認画面では、支払通貨の最終選択が出来るようです。画面右側の Selected payment currency をJPY(日本円)、USD(アメリカドル)で選択を変えると、金額表示も変更されます。
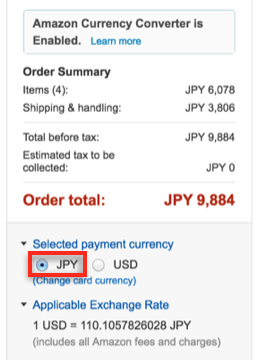
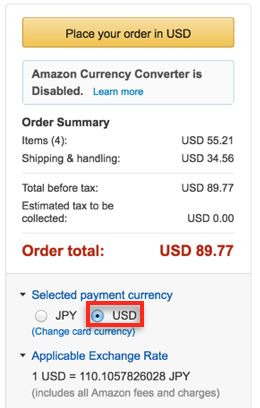
今回、実はこの支払通貨によって、何がどう変わるかはよく理解せずにUSDで注文しました(何かが大きく変わる事はないだろうと)。このあたりは、追っつけ勉強したいと思います。
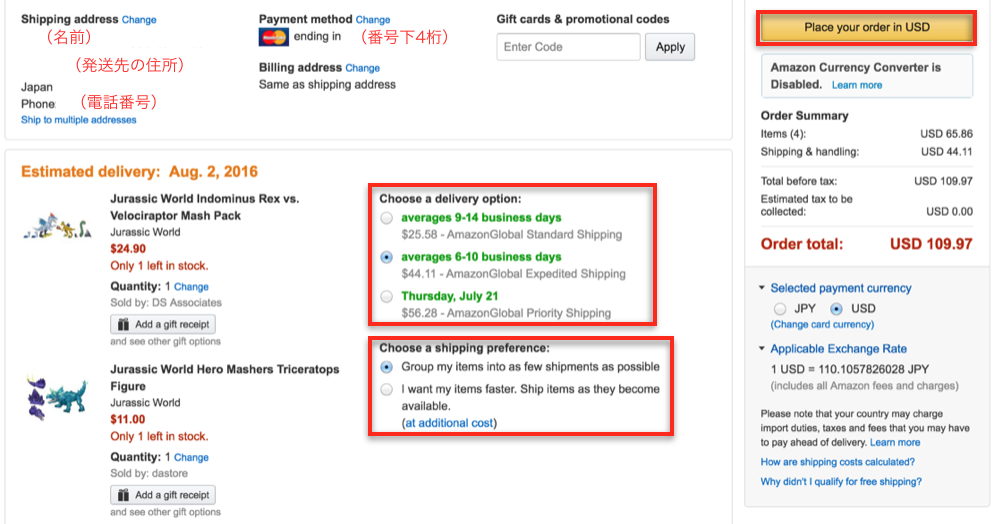
という事で、今回は USD を選び、配送方法は出来る限りまとめて出荷、追跡番号はつくけど安い方(真ん中の AmazonGlobal Expedited Shipping)を選択して Place your order in USD をクリックし、注文確定です。
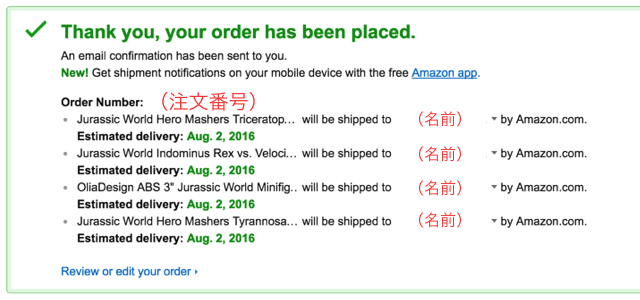
注文確定のメッセージが表示され、下記のような自動配信メールが届きました。
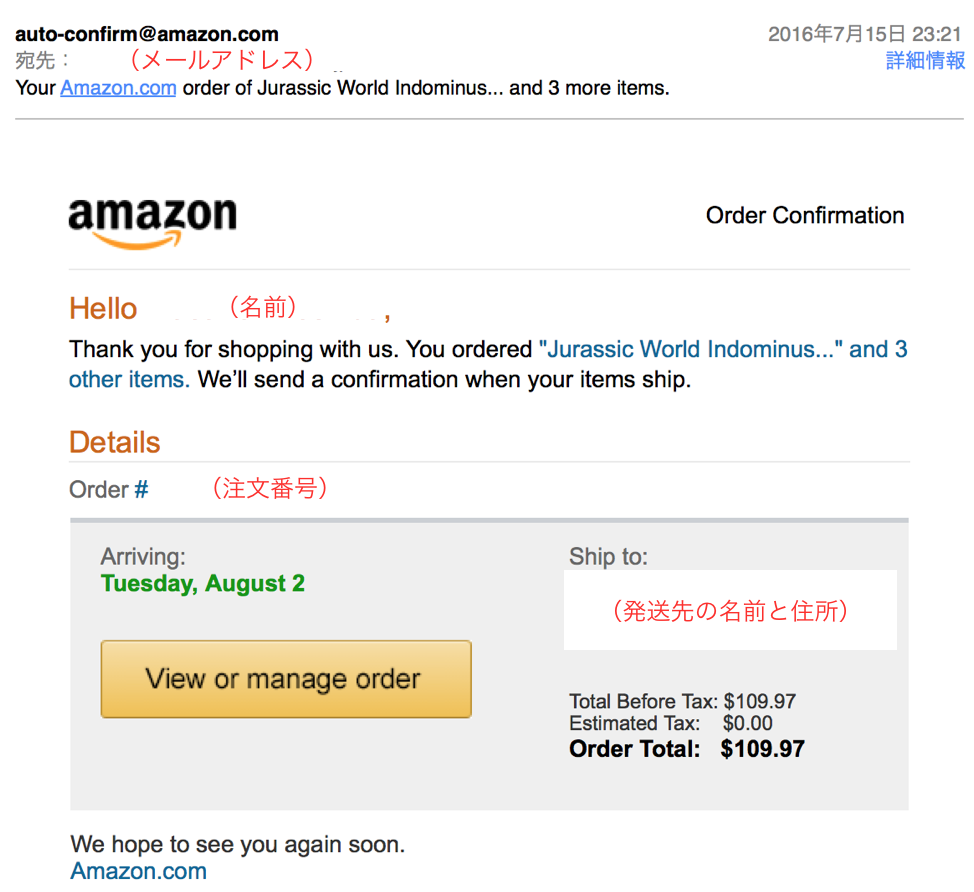
後は発送を待つばかりです。
5. 発送先住所の登録はショッピングの前に
発送先住所の登録は、最初に行った方が便利なようです。
5.1 表示の変化
登録済みの状態で商品の詳細ページを開くと、日本への発送が可能かどうかと、発送が可能であれば送料が表示されます。
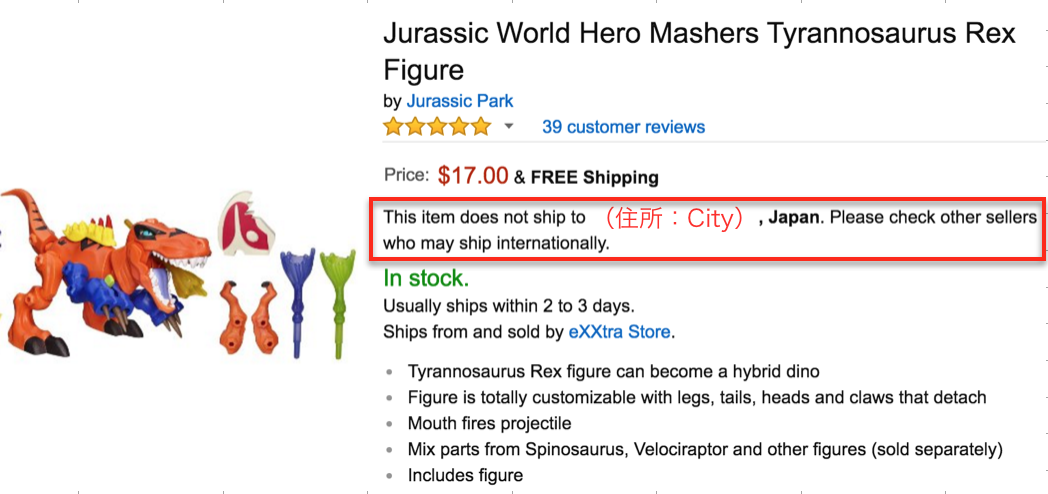
日本への発送不可の商品は、上記の赤枠部分の表示(住所登録で、Cityの欄に入力した情報が表示されます)となります。Please check other sellers who may ship internationally とありますが、これは海外発送してくれる出品者もいるかも知れませんので、確認してみてくださいね、という事です。
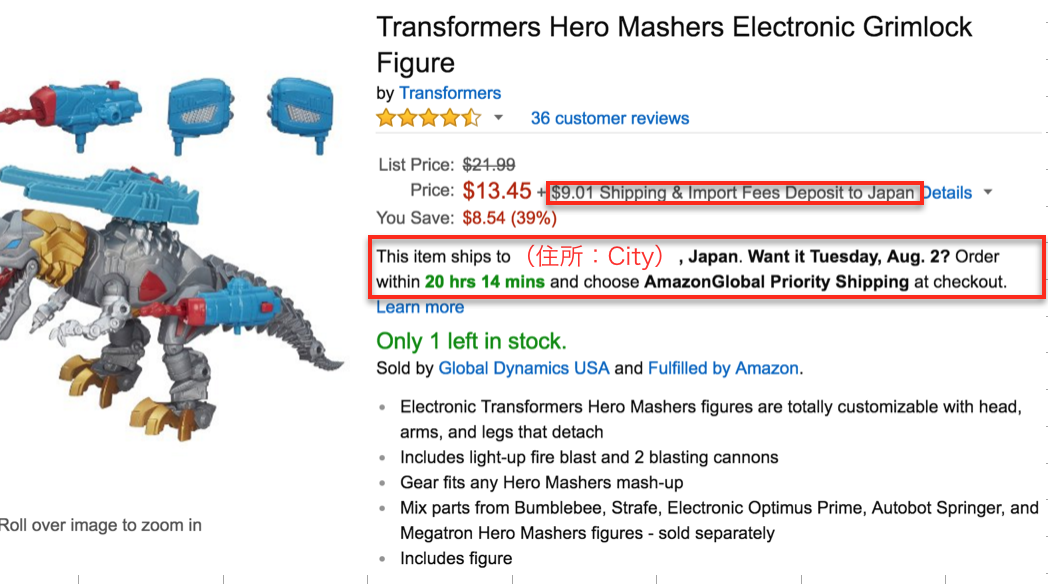
日本へ発送可能なものは、発送可能である事(This item ships to …)と、最短運送手段(AmazonGlobal Priority Shipping)を利用した場合の到着見込み、それと金額の横に送料が表示されるようになります。これを確認しながらカートに入れて行けば、前半で説明したような、会計時に日本発送できない商品があってやり直し、という事がなくなりますので、スムーズです。
5.2 住所登録・変更の方法
画面右上の Your Account をクリックしてメニューを表示すると、一番上に Your Account というメニューがありますので、これをクリックします。
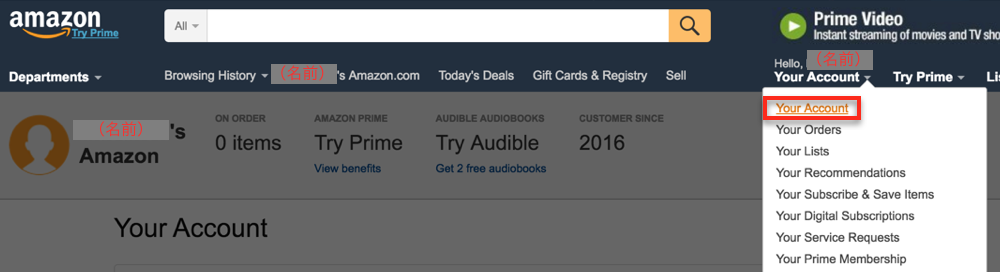
すると、自分のアカウントメニューが出ますので、右側のおすすめHelpの中から Manage Shipping Address を選びます。
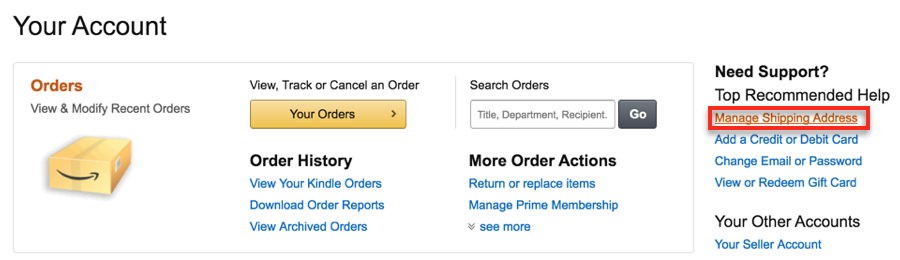
サインインの画面が出ますので、メールアドレスとパスワードを入力します。
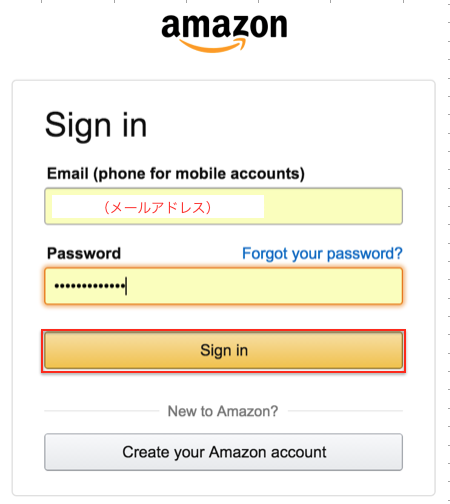
Sign in ボタンをクリックして進むと、住所と1クリック設定の画面になります。
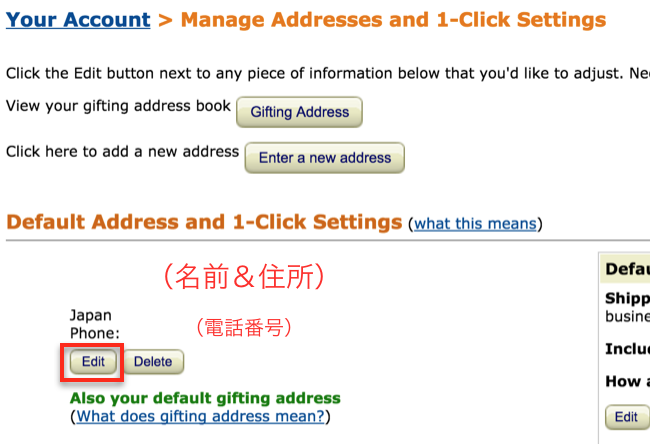
新しい住所を登録する場合は Enter a new address をクリック、登録内容を変更する場合は、変更したい住所の Edit ボタンをクリックします。
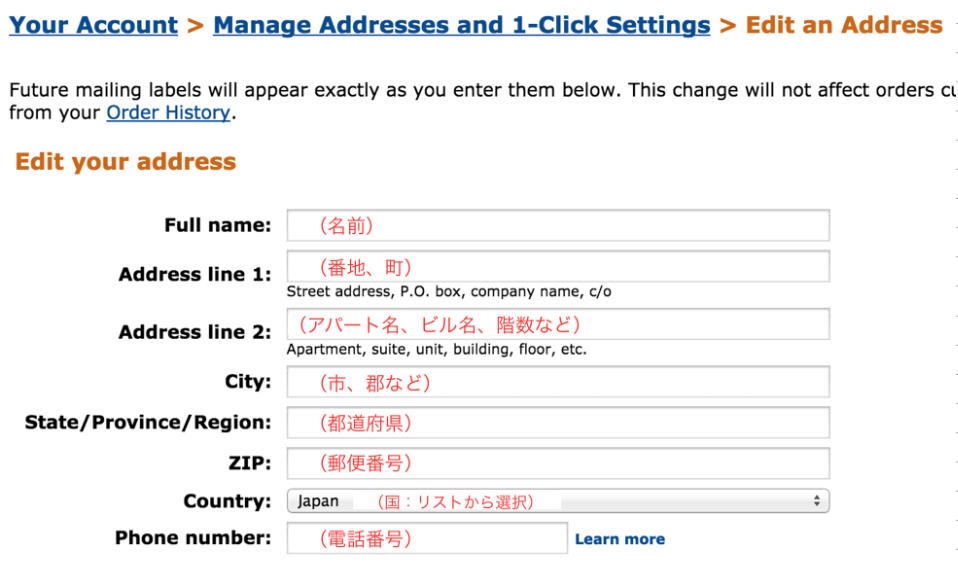
すると、前半で説明したような住所の入力・編集画面になりますので、ここで登録しておけばOKです。これで、日本への発送可否・送料の表示がされるようになるはずです。
まとめ
今回、初めてAmazon.com(アメリカのアマゾン)を利用してみましたが、日本のAmazonと表示方法など共通点も多く、コツが分かれば案外簡単に買い物が出来る事が分かりました。
商品が到着しないとか、到着した商品が破損していたりした時など、トラブルが起きた時にはやや心配ではありますが、英文が苦にならなければ問合せフォームからやり取りできるようですし、利用する事によるメリットは大きいのではないかと思います(日本で販売されていない商品を購入できたり、販売されていても高価な商品を直接購入(個人輸入という事ですね)する事で安く買えたり出来るのは良いですね)
心配性な嫁さんには嫌がられるのですが、またチャンスがあれば利用してみたいと思います。
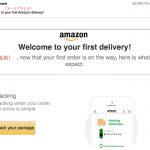






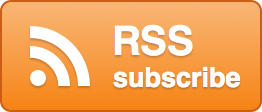

コメントを残す