iPhoneの写真や動画をパソコンに取り込む方法
投稿 2016/7/17 更新 2017/3/06
iPhoneで撮った写真や動画をパソコンに取り込んでみましたので、実施した方法や注意点を紹介します。
いろいろ下調べをしてみた所では、方法としては下記の3つのようです。今回、私は一番簡単かつ確実そうなUSBでの直接接続でやってみました。
- USBで直接パソコンと接続
- iCloudのフォトストリームを利用
- LINEで送る
大まかな流れ
大まかな手順は次の3つです。以降、画面を掲載して順に説明していきます。
- iTunesをインストールし、設定変更(iPhoneの自動同期をしない)
- iPhoneをパソコンに接続し認識させる
- iPhoneからパソコンにデータを取り込む
iTunesのインストールと設定変更
iTunesをダウンロードし、インストーラを起動します。
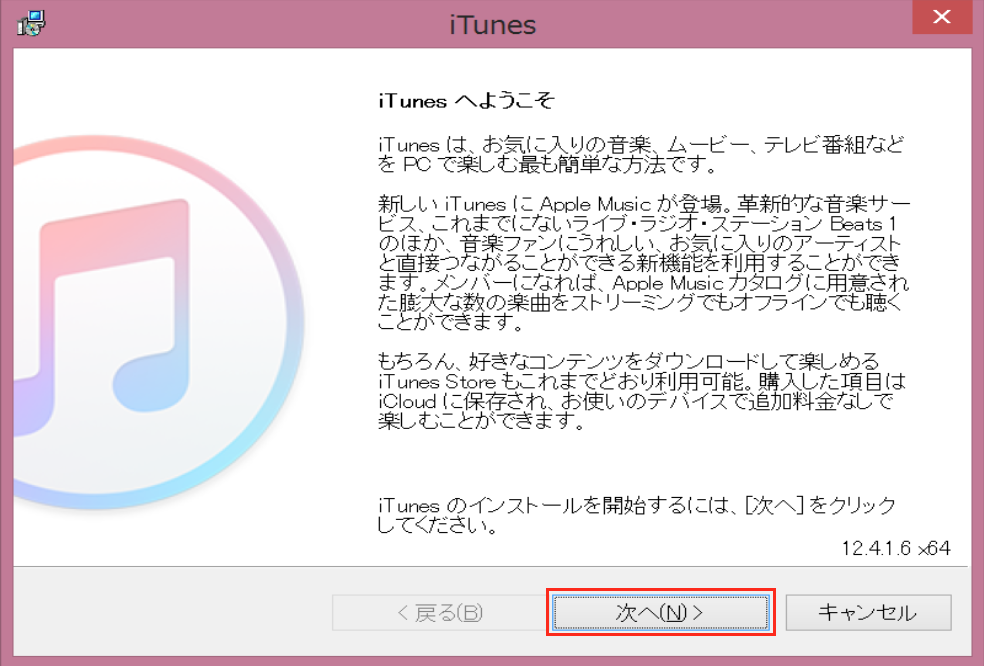
「次へ」ボタンをクリック
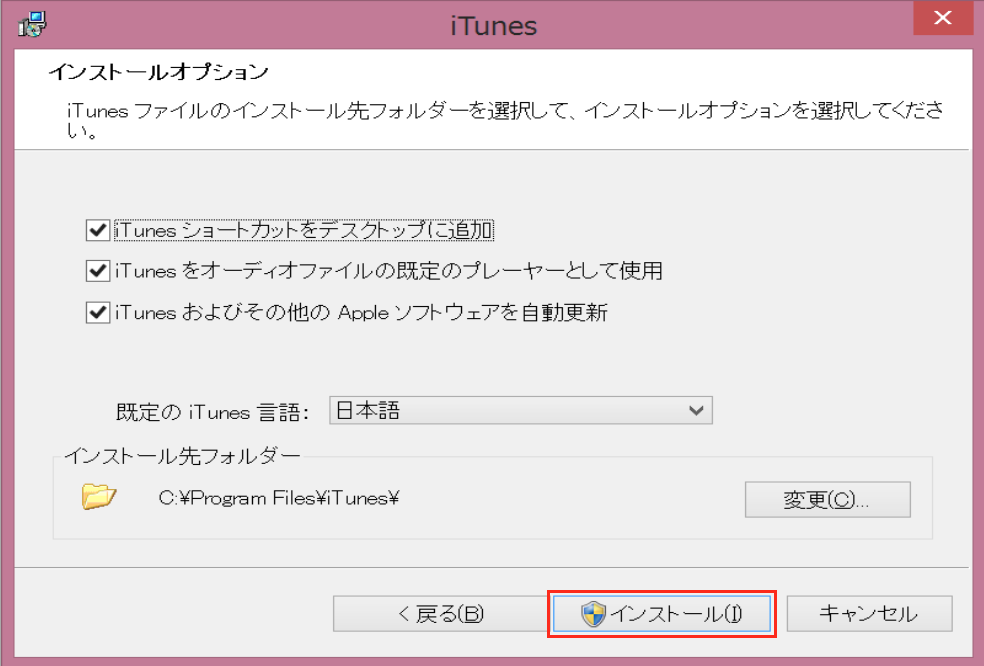
インストールオプション設定画面に進みますので、お好みで設定を変更して「インストール」ボタンをクリック(上の掲載画面はデフォルト設定です。私はこのデフォルト設定のままインストールしました)
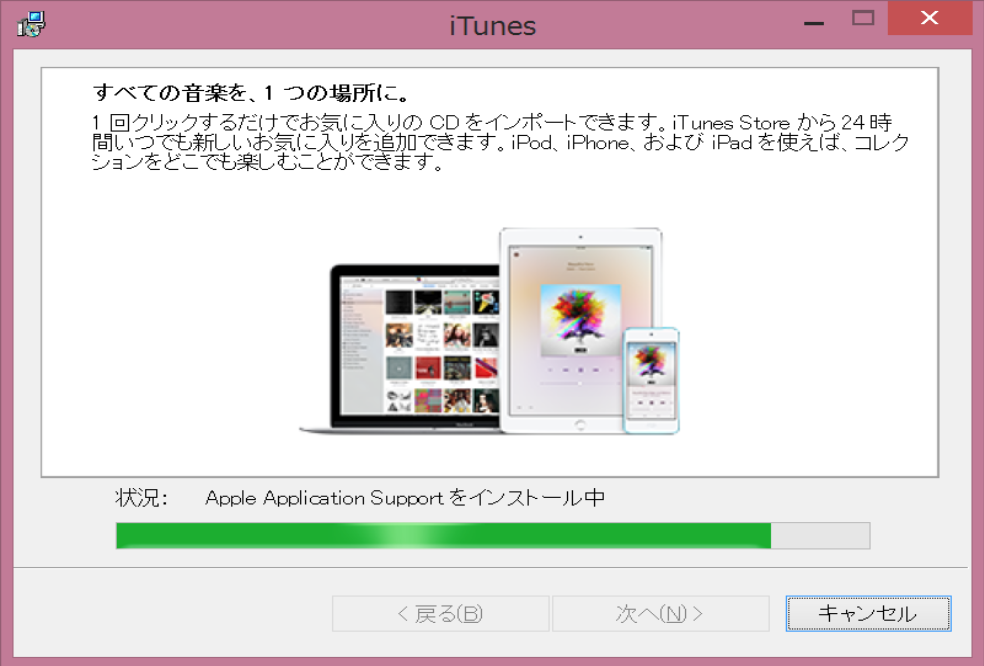
インストールが進みます
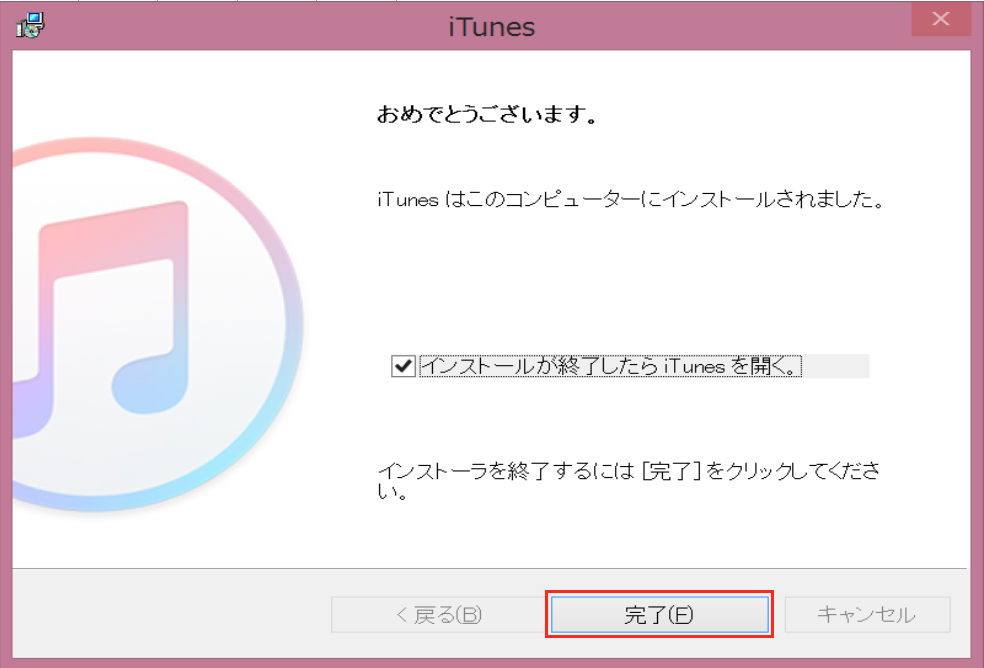
ちょっと待っていると、すぐにインストールが終了します。
設定変更が必要なので、このまま(インストールが終了したらiTunesを開くにチェックが入ったまま)「完了」ボタンをクリック
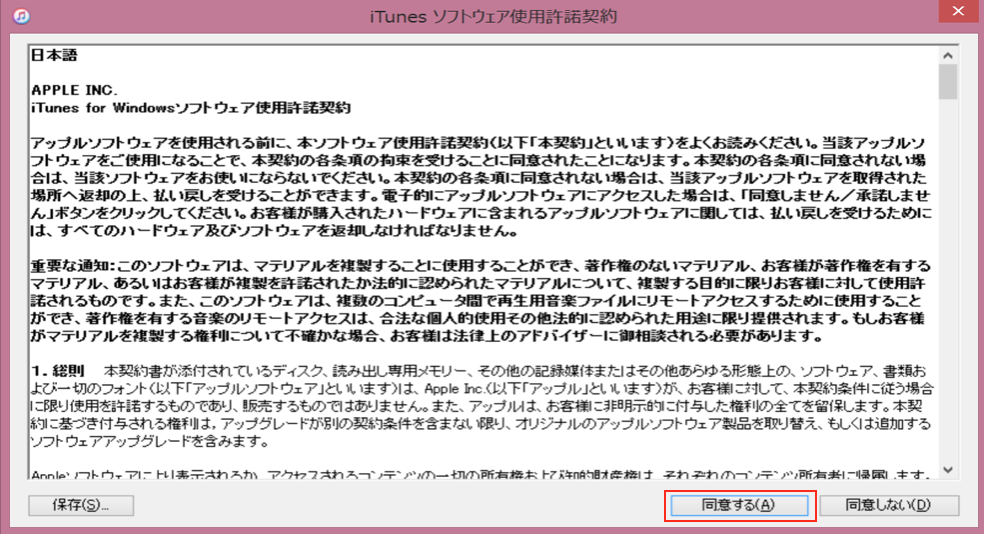
使用許諾契約が表示されるので、内容を確認して「同意する」をクリックすると、iTunesが起動します
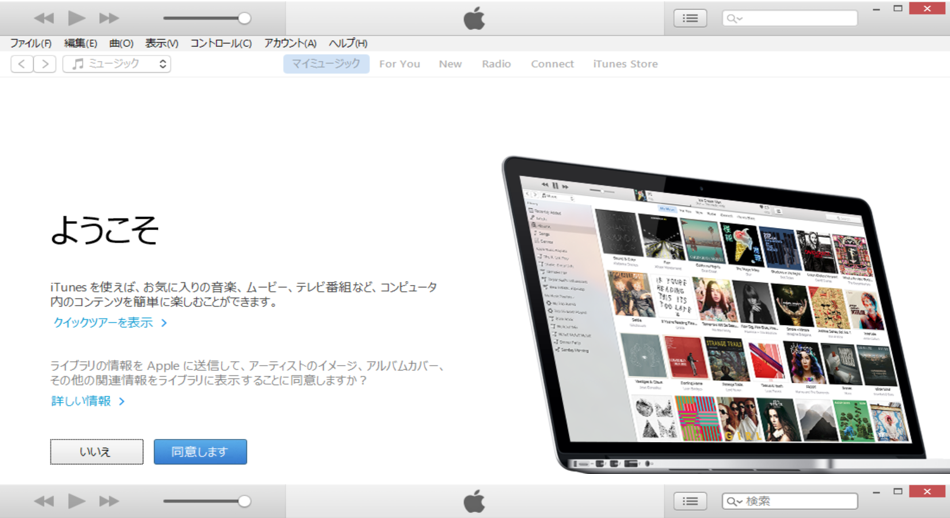
iTunesが起動すると、ライブラリの情報をAppleに送信するかどうかの選択肢が表示されます。これはお好みでどちらかを選択すればよろしいかと。
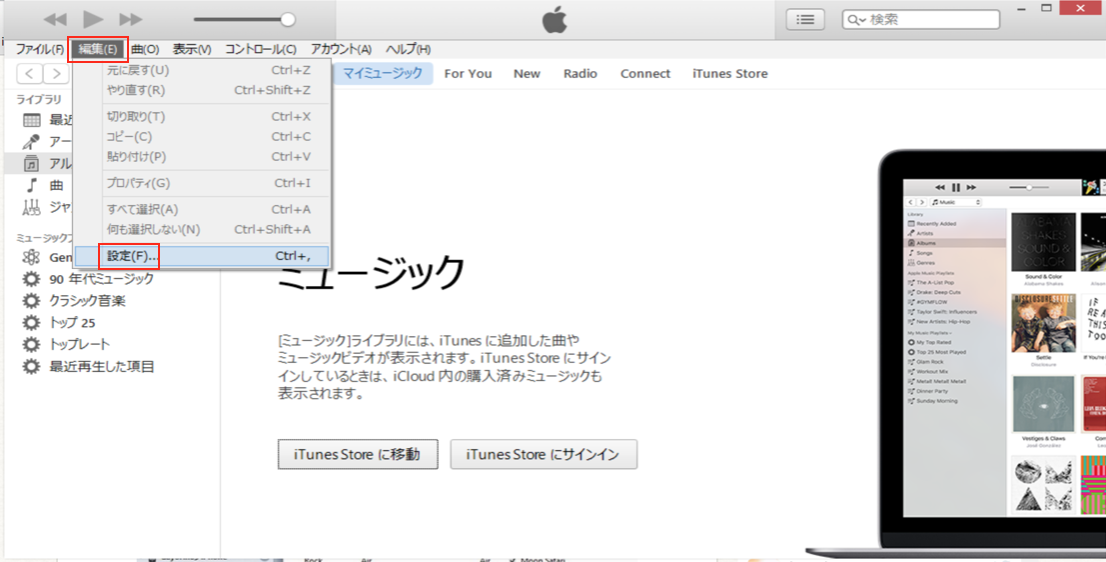
設定変更を行うため、ツールバーの「編集」から表示されるメニューの「設定」をクリックすると、設定ウィンドウが表示されます
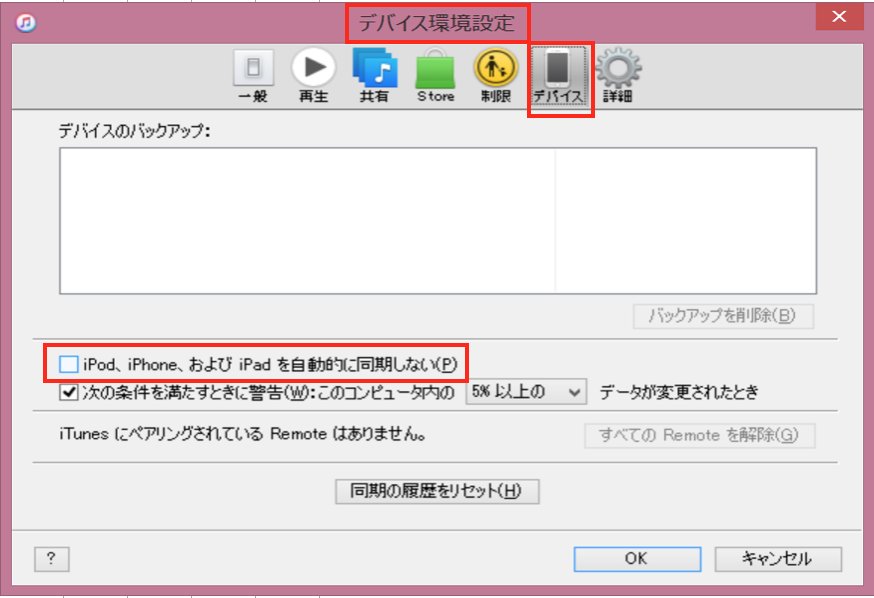
「デバイス」をクリックしてデバイス環境設定を表示すると、「iPod、iPhone、および iPad を自動的に同期しない」のチェックボックスがOFFになっていますので、
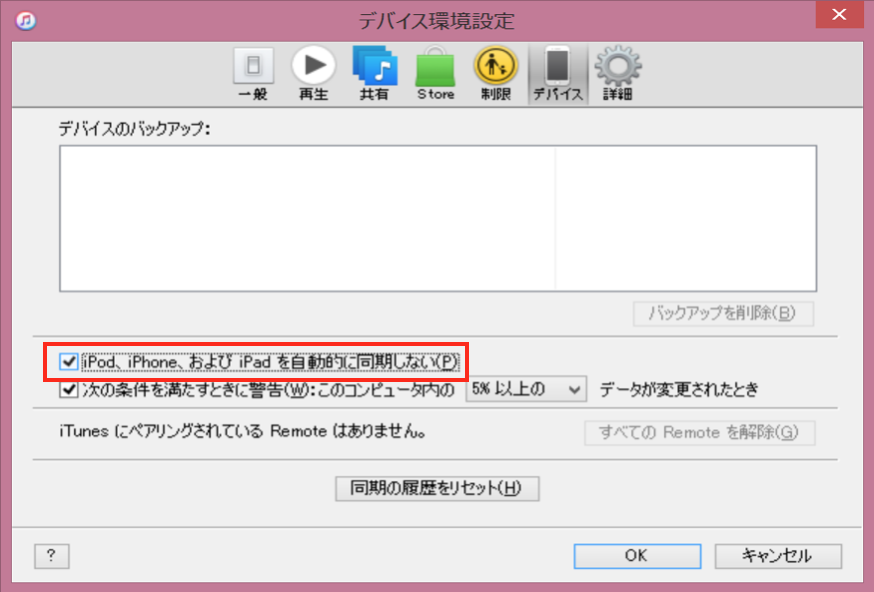
ここにチェックを入れて、「OK」ボタンをクリックし設定を反映させます。これで、iTunesの準備は終了です。ちなみに、この設定を行っておかないと、初めてiPhoneを接続した時に自動的に同期が始まってしまい、iPhoneのデータが消えるような事があるようです(実行してみた事はありません)
iPhoneをパソコンに接続(認識させる)
iTunes のインストールと設定変更が終わったら、iPhone をPCに接続します。PCへの接続は、iPhone に付属しているUSBケーブルを使用しました。PCのUSBポートにケーブルを挿すと、デバイスのインストールが始まります。
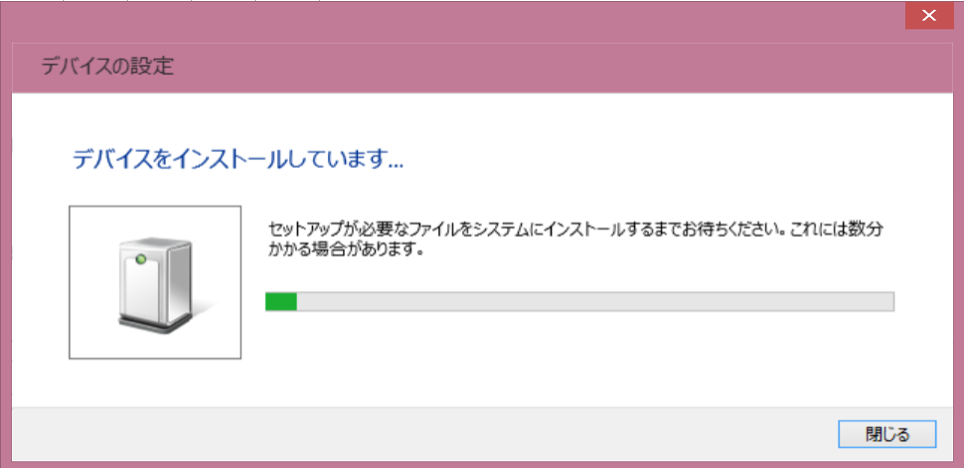
しばらく待ってもデバイスのインストールが一向に終わらないので、おかしいなーと思っていると、アクセス許可を問い合わせるメッセージボックスが出ていました。このメッセージボックス、前面にポップアップされませんでしたので、デバイスのインストールが終わらない方は、タスクバー上で新しいウィンドウが出ていないか確認すると良いかも知れません。
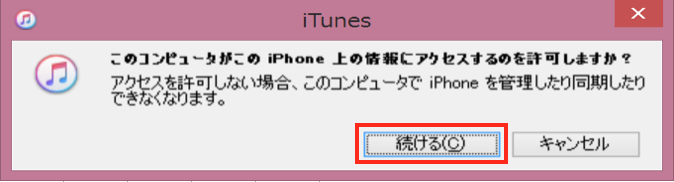
メッセージボックスで「続ける」をクリックし、iPhone の方にもコンピュータを信頼するかの問合せが出ますので、そちらも信頼するを選択して待っていると、iTunes に新しい iPhone へようこその画面が表示されます。
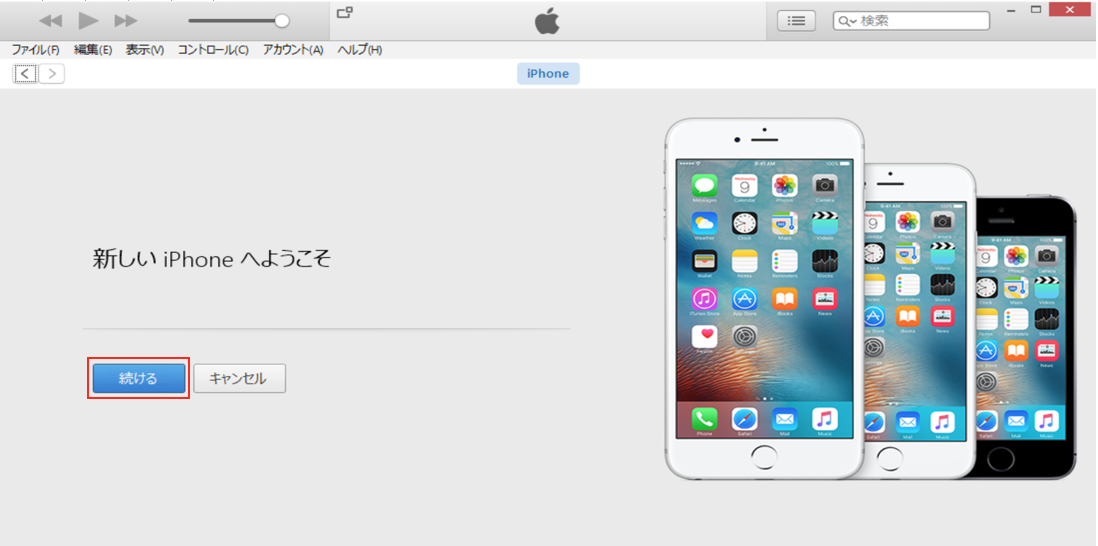
「続ける」をクリックすると、どうもバックアップが始まるようです。
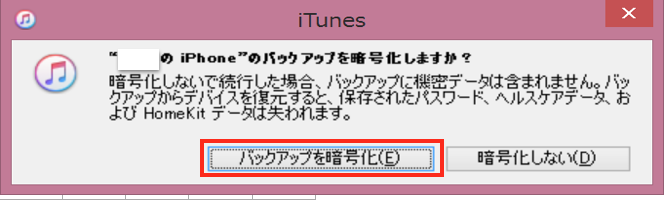
バックアップを暗号化するかどうか問合せが出るので、「バックアップを暗号化」をクリック
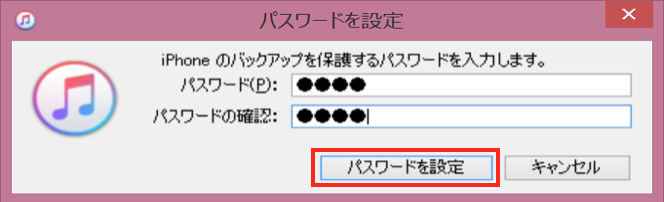
パスワードの入力を求められるので、パスワードを入力して「パスワードを設定」をクリックすると、iTunes のヘッダー部分に同期中というメッセージが表示されました。
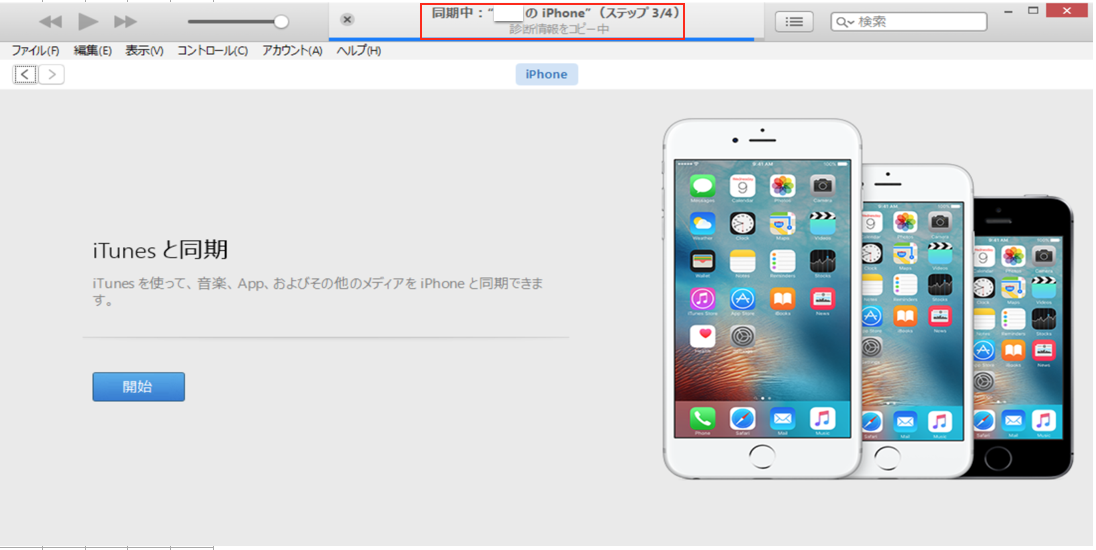
バックアップじゃなかったの? とやや不安に思いながら待っていると、ヘッダー部分のメッセージは消えました。バックアップだか同期だかの処理は終わったようです。
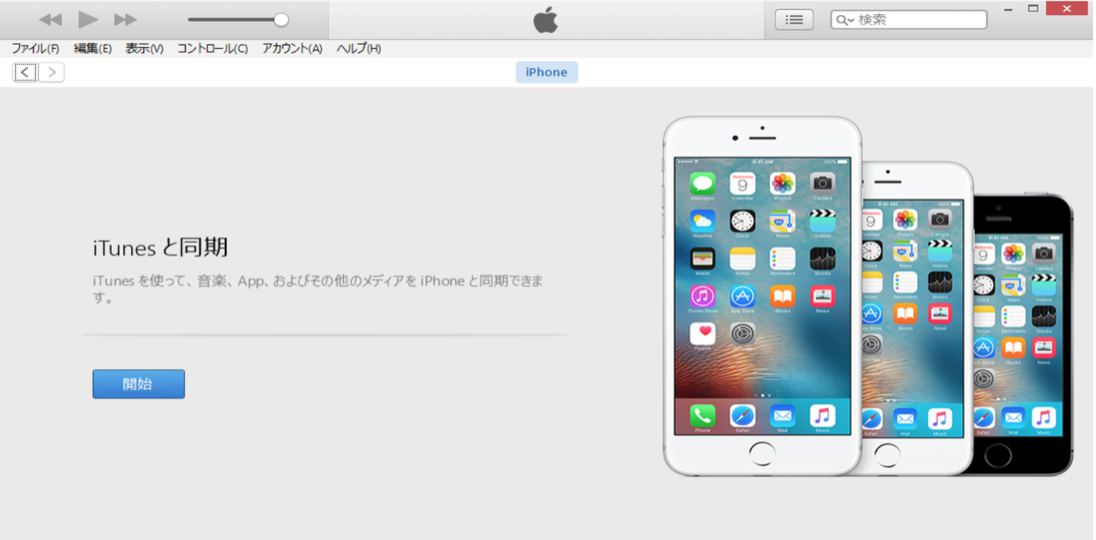
ここで「開始」ボタンは押さずに、Windows が iPhone を認識してくれているのか確認すると、デバイスをインストールしています…のメッセージが出たままで、exproler で見ても iPhone が表示されていません。
iTunes は終了させ、USBケーブルを一旦抜いてもう一度挿してみました。
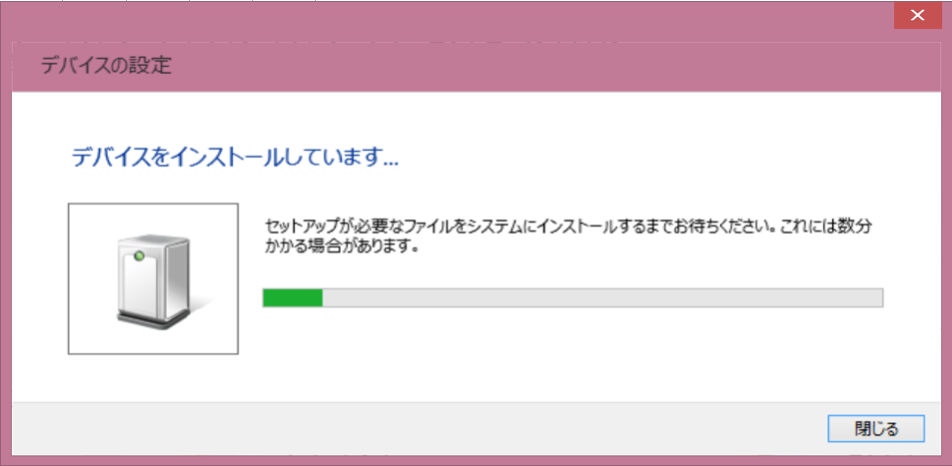
すると、またデバイスのインストールが始まりました。今度は、しばらく待っているとインストールが終了し、exproler で iPhone が表示されました。
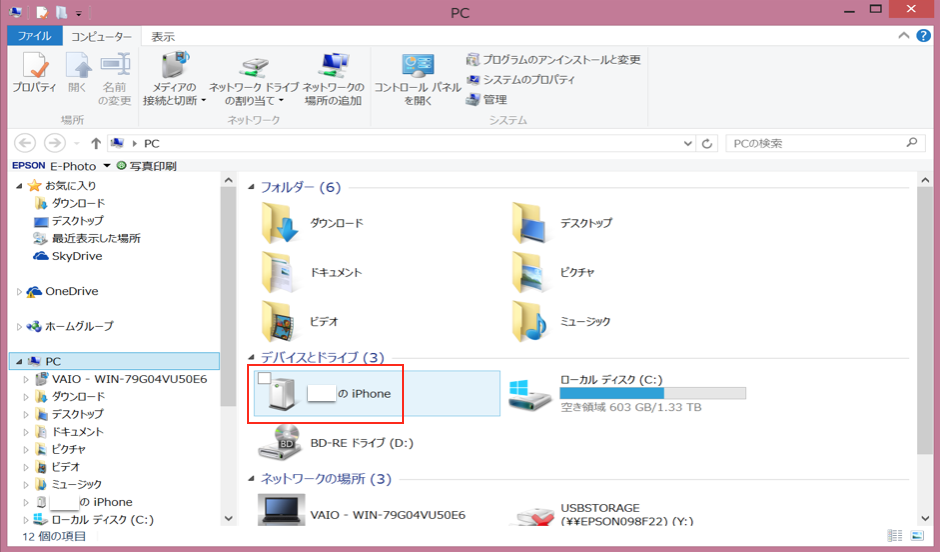
これで一応 iPhone の認識終了です。
iPhoneからパソコンへデータを転送
いよいよデータの取り出しに入ります。
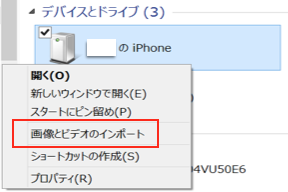
exproler で表示されている iPhone を右クリックし、表示されるメニューの中にある「画像とビデオのインポート」をクリックすると、存在するデータを探し始めます
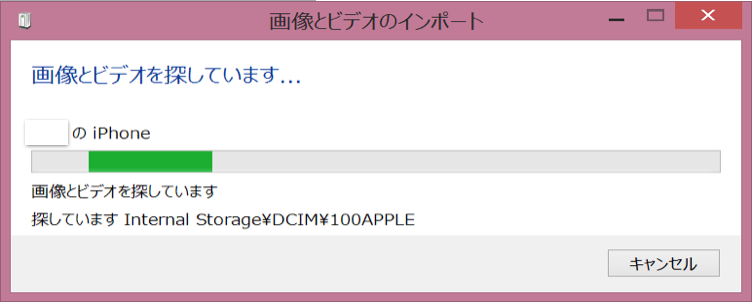 少し待っていると、
少し待っていると、
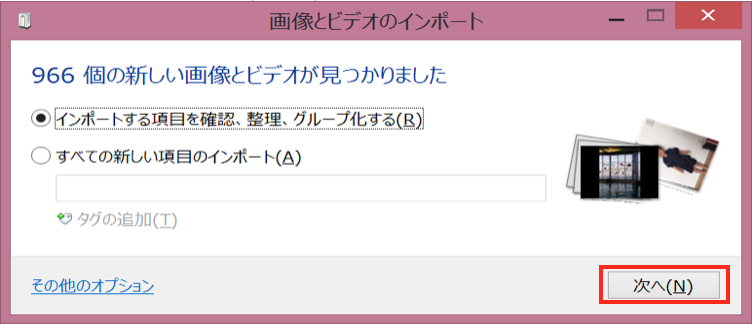
見つかった画像とビデオのインポート方法の選択画面が出て来ます。お好みの方を選択して、「次へ」ボタンをクリック(私はインポートする項目を確認、整理、グループ化する方でやってみました)
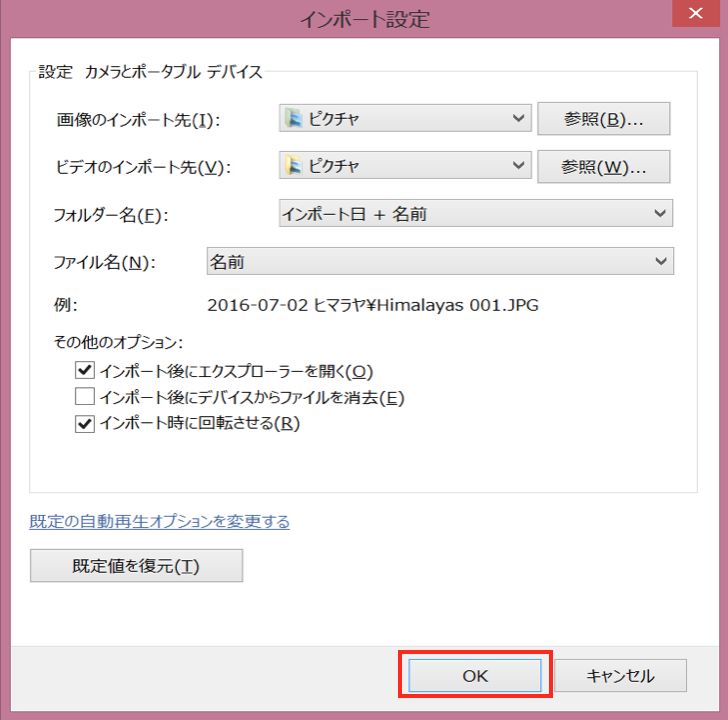
インポート先フォルダの指定など、インポート設定の画面が表示されますので、必要な設定を変更して「OK」をクリック
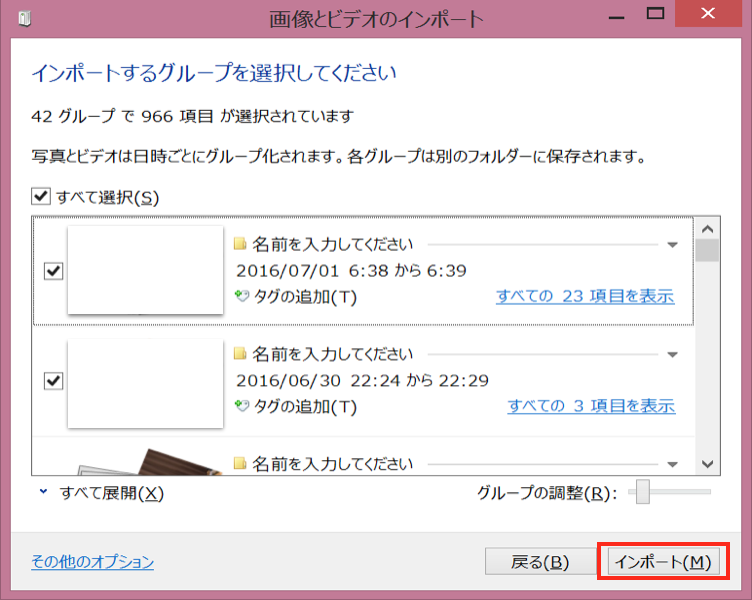
インポートするグループの選択画面が出てきました。日時ごとにグループ化してくれるようなので、このままでいいや、と思って「インポート」ボタンをクリックすると、インポートが始まります。
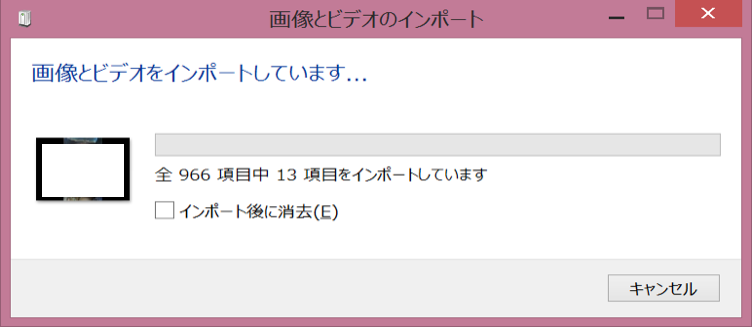
一通りインポートが終わると、インポート先として指定したフォルダ内に、インポートした日付でフォルダが作成されています。
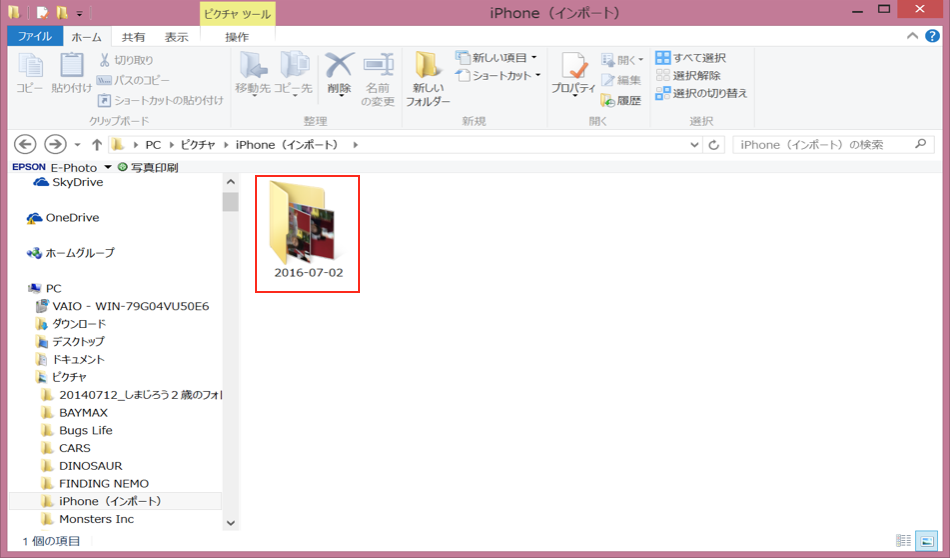
これで 無事に iPhone からPCにデータを転送出来ました。
まとめ
昨年(2015年)の秋にガラケーからiPhone 6sに機種変更しました。カメラの性能も非常に良く、使い慣れるにつれ、ちょっとした写真はコンパクトデジカメではなくiPhoneで撮るようになりました。
しかし、iPhoneからの写真の取り出し方を調べたりするのが面倒で今までやりませんでしたが、分かって慣れてしまえばさほど苦にはならなそうです。大事な思い出の写真をなくさないように、マメにバックアップを撮りましょう。





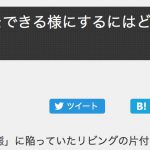

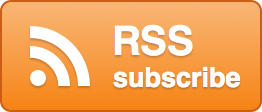

コメントを残す